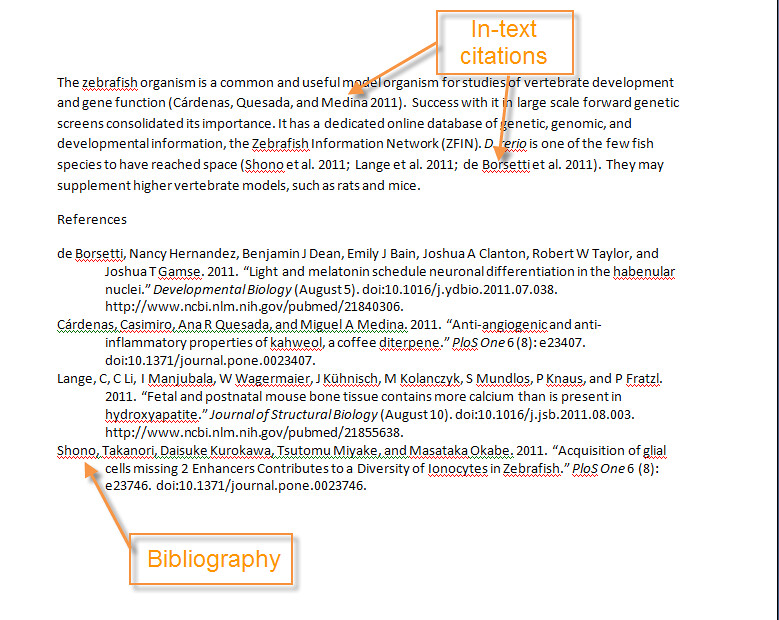This module will walk you through how to use Zotero and Word (on either a PC or a Mac) together to:
Either watch the screencast or view the step-by-step screenshots. For a text-based version of the directions, view the video transcript:
1. Zotero works with the word processing tools Microsoft Word, LibreOffice, and Google Docs to create bibliographies based on the sources you added into your Zotero library. When you install the Zotero library, this bibliography functionality is automatically added.
in Word, find the Zotero citation tools in the Zotero tab.

In Google Docs, you will see a menu option with the Zotero citation tools. Before using Zotero with Google Docs you may get a message asking which Google account you would like to associate with your Zotero library. Choose whichever account works for you.

2. To insert an in-text citation, click where you would like the citation to go within the text of your document, and then use the add citation icon.

3. Next, choose your preferred citation style. Just a note – adding additional citation styles is covered in a later module.
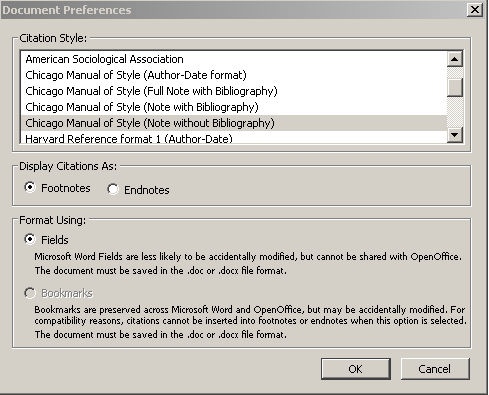
4. Then choose the appropriate item to cite your idea. You will be prompted with a search box in which you can enter any information you know about the citation you are looking for, e.g., the keywords from the title, tags, or an author’s name. After you choose the appropriate citation, click enter on your keyboard.
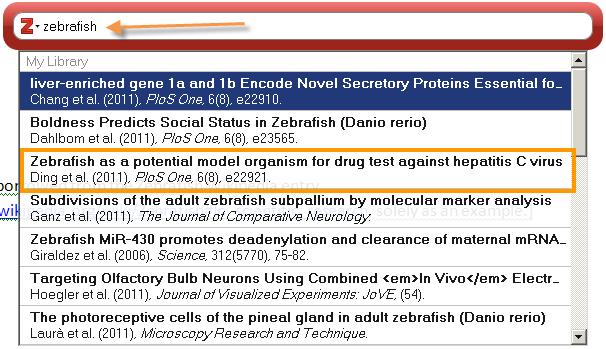
5. If you would like to add a page number or suppress the author's name (if you have already used the author's name in the sentence), click on the citation within the Zotero "add citation" box. A dialog box will appear. You can now make the relevant changes to your in-text citation.
6. You may add also citations another way, via "classic view." After choosing the "insert citation" icon, click the red Z on the search bar, then choose "classic view."

Classic view allows you to browse through the citations in your library. You can also omit the author's name or add page numbers from this view.

7. You may also add multiple items to the same citation. You may add multiple sources in either the search bar or in classic view. In the search box view, simply choose as many citations as you need, then hit enter on your keyboard when you are finished.
Search Box View

Classic Editor View
In classic view, choose “multiple sources” on the lower right. Choose each item that you want to use for this citation, then click the green arrow to add it to the citation.


8. Now add the bibliography or references list. Start your bibliography below your text, then choose add bibliography from the Zotero icons. The bibliography will be automatically generated in the citation style you earlier chose. As you add more in-text citations to your text, these will be added automatically to your bibliography.